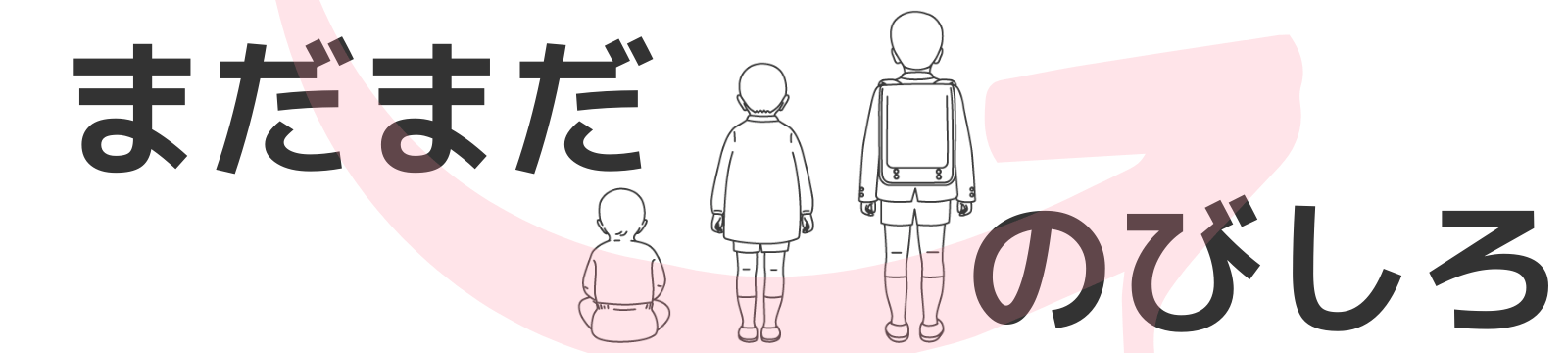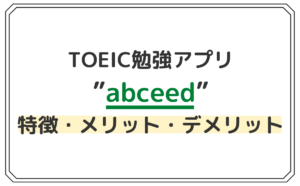- ドラマや映画を英語で聴きながら楽しく勉強したい。
- セリフは英語、字幕は日本語で観ていても、なんて言っているのか理解できない。
- 字幕をいちいち切り替えるのが大変
そんな悩みを持っている方もいるのではないでしょうか。
英語はドラマや英語を観ながらでも勉強できます。
しかし、ただ観るだけでは勉強になりません。
本記事では、2つの言語を同時に字幕表示させて英語を勉強する一つの方法を紹介します。
 えむえむ
えむえむこの機能に出会って英語勉強が楽しくなりました!
- Netflixで効果的に英語を勉強したい
- Netflixで2言語を同時字幕表示させたい
- Language Reactor (旧 Language Learning with Netflix)の機能を知りたい
Language Reactor (旧 Language Learning with Netflix)って何?
Language Reactor (旧 Language Learning with Netflix)とは一言で言うと
「2つの言語を同時に字幕表示させられる機能」です。
Language Reactorの特徴
2つの言語を同時に字幕表示させられる
NetflixだけでなくYouTubeにも対応
先のセリフも確認できる
単語の意味をすぐに調べられる
同じフレーズを繰り返し再生できる
再生速度を調整可能
このような特徴があります。
Language Reactorを使ってNetflixでドラマ・映画を観ながら英語学習をすると
ネイティブの会話を勉強することができるので、自然な言い回し、フレーズを身につけることができます。
Language Reactor (旧 Language Learning with Netflix)のインストール方法
それではLanguage Reactor (旧 Language Learning with Netflix)のインストール方法を解説していきます!
Language Reactor のインストール方法
Language ReactorはGoogle Chromeの拡張機能なのでChromeのブラウザを使用する必要があります。
Google Chromeのダウンロードがまだな方は先にしましょう。
Google Chromeを既にダウンロード済みの方はLanguage Reactorの画面から
「Chromeに追加」ボタンを押します。


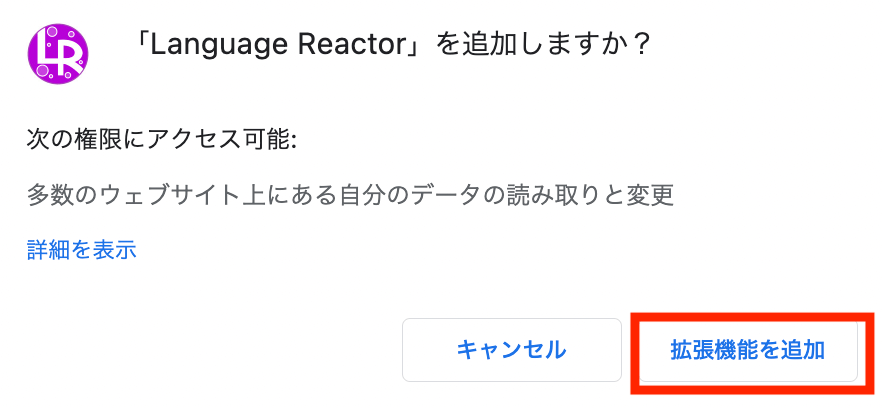
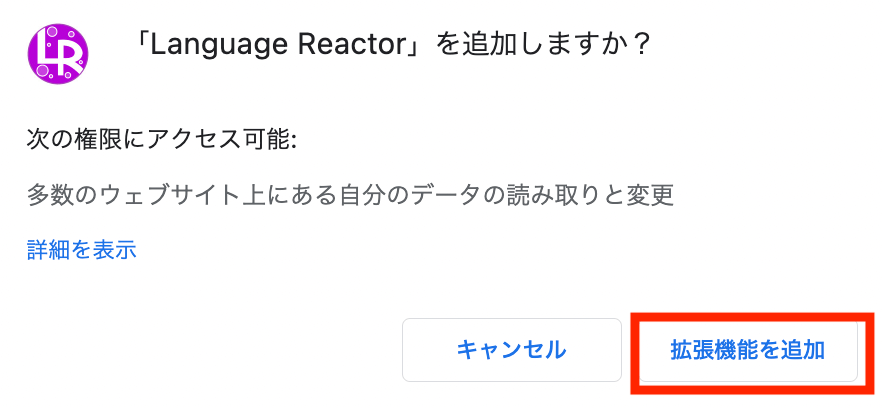
Google Chromeの右上をクリックして、
拡張機能の中に「Language Reactor」が表示されていればOK!
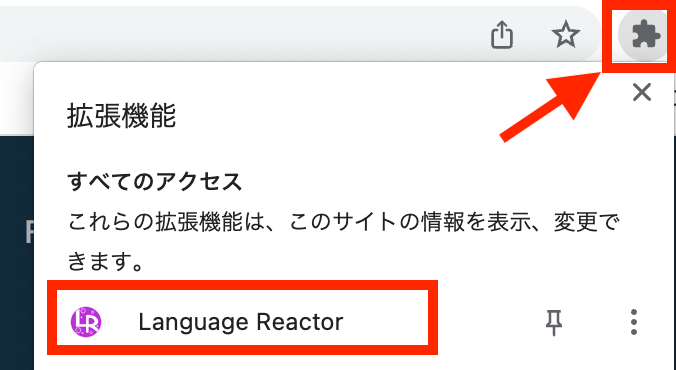
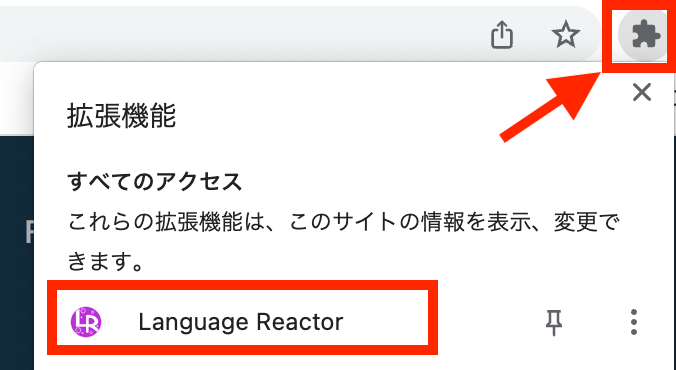
Netflixでの設定
Language Reactorのインストールが完了したら、
次はNetflixを開いて設定を行なっていきましょう。
すぐに完了するので安心してください!!
Netflixにログインして、好きな映画・ドラマを視聴しましょう。
視聴画面になったら、次の2つを行います。
- Language Reactorが「ON」になっているかを確認」
- その隣の歯車マークをクリック


- オーディオ言語を「英語」
- 字幕言語を「英語」
- 翻訳言語を「日本語」
に設定すると、音声は英語になり、字幕は英語と日本語の同時字幕になります。
英語以外の言語もたくさんあるので、違う言語にしたい場合は適宜設定してみてください。
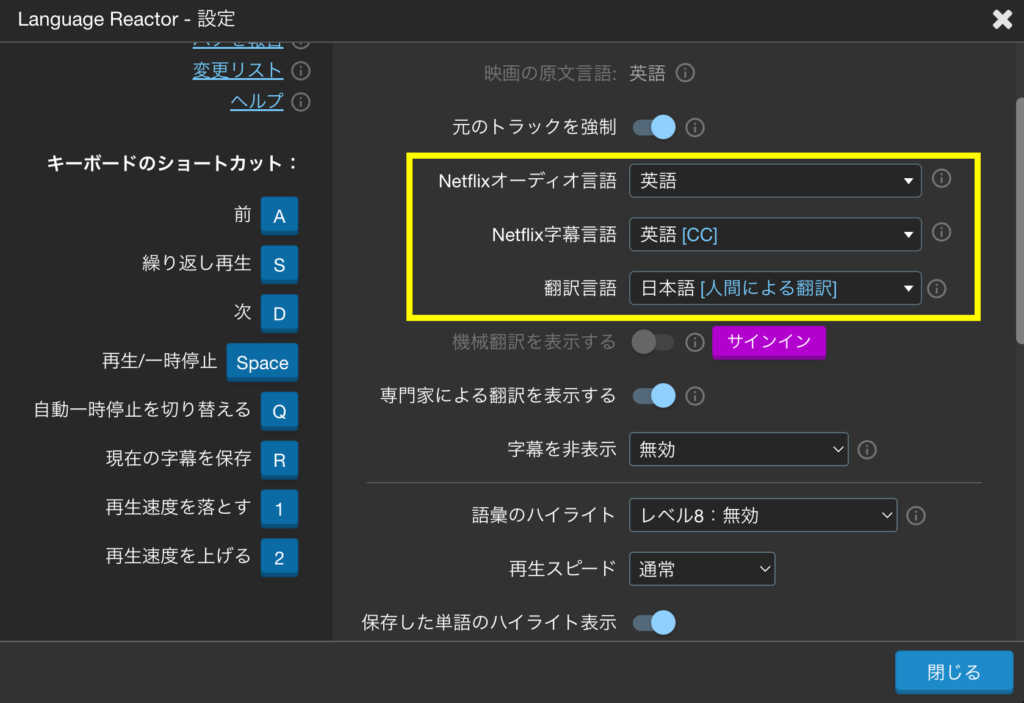
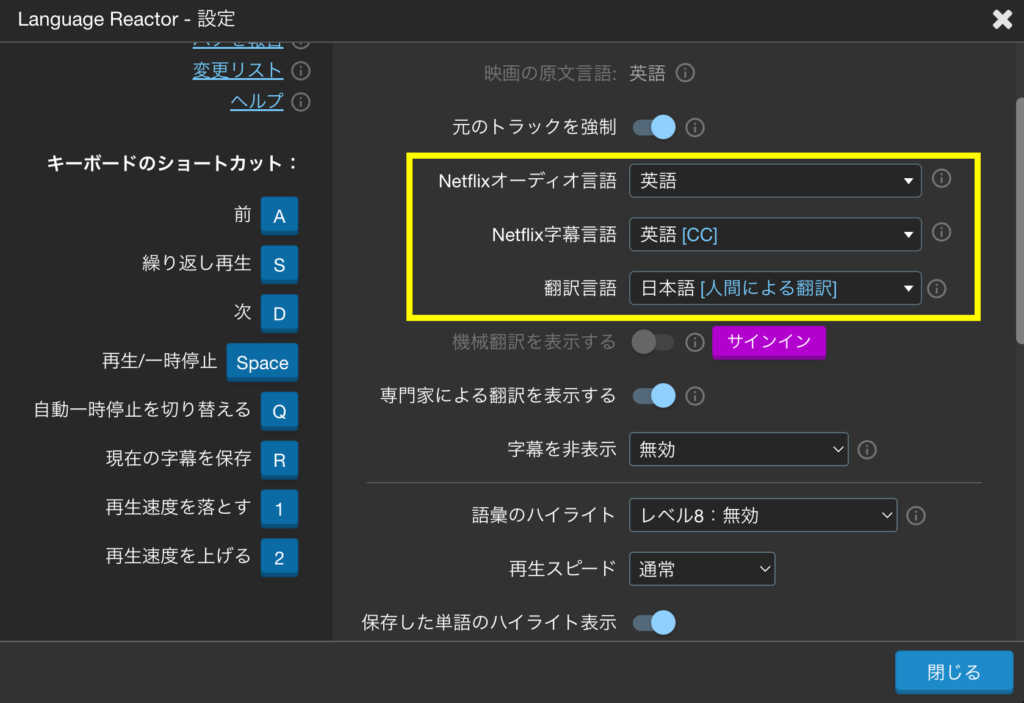
これで音声は英語で、字幕は英語と日本語の同時字幕で
Netflixを見ることができます!!
Language Reactor (旧 Language Learning with Netflix)の機能
Language Reactorの代表的な機能を紹介していきます。
同時字幕にできる(日本語字幕を隠すこともできる)
単語の意味・発音をすぐに確認できる
字幕を保存できる
再生速度を調整できる
聞きたいセリフまで簡単に移動できる
1フレーズ毎に自動で停止させられる
ショートカットキーも便利
同時字幕にできる(日本語字幕を隠すこともできる)
同時字幕にして視聴できるのは、今まで紹介してきたのでもう分かっていると思いますが、
「ずっと日本語が表示されていて、英語に集中できない」
「英語音声、英語字幕だけで少し聞いてみたい」
こんな時もあると思います。
そんな時は設定から日本語字幕を隠すことができます。
歯車マークをクリック。


「翻訳を非表示」を選択する。
無効 …英語・日本語字幕を表示
翻訳を非表示…日本語字幕だけがぼやける
両方非表示 …英語・日本語字幕2つがぼやける
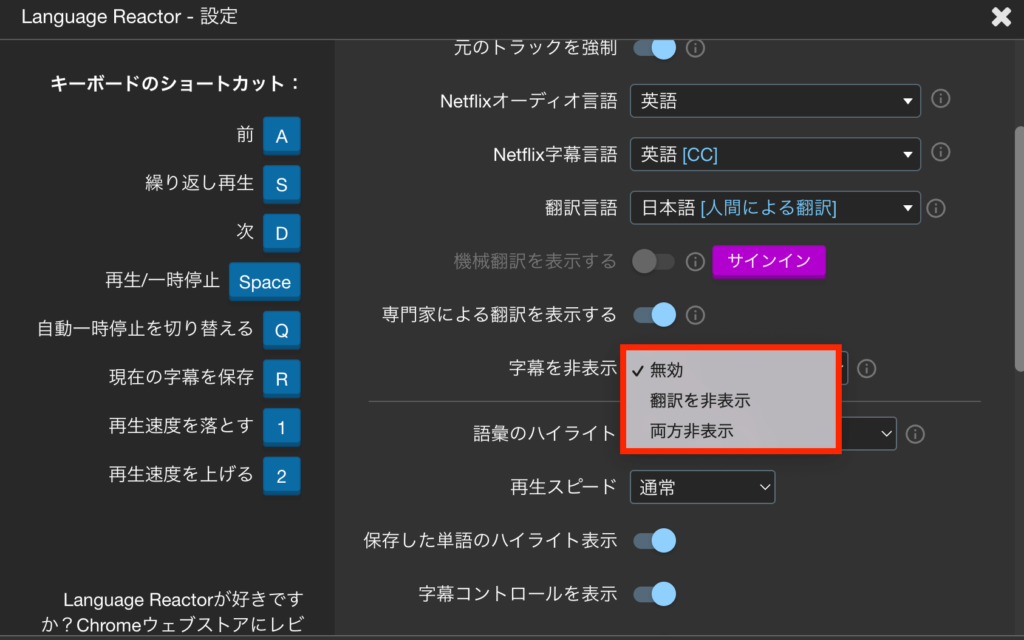
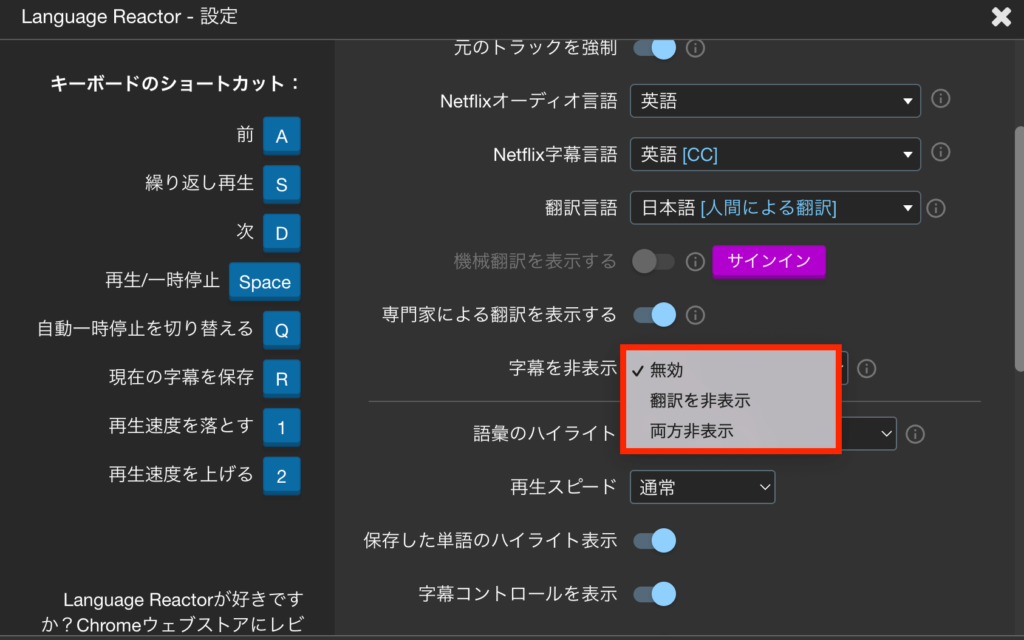
英語字幕の下の日本語字幕をぼやかすことができます。
日本語字幕のところにマウスを持っていくと表示されるようになります。
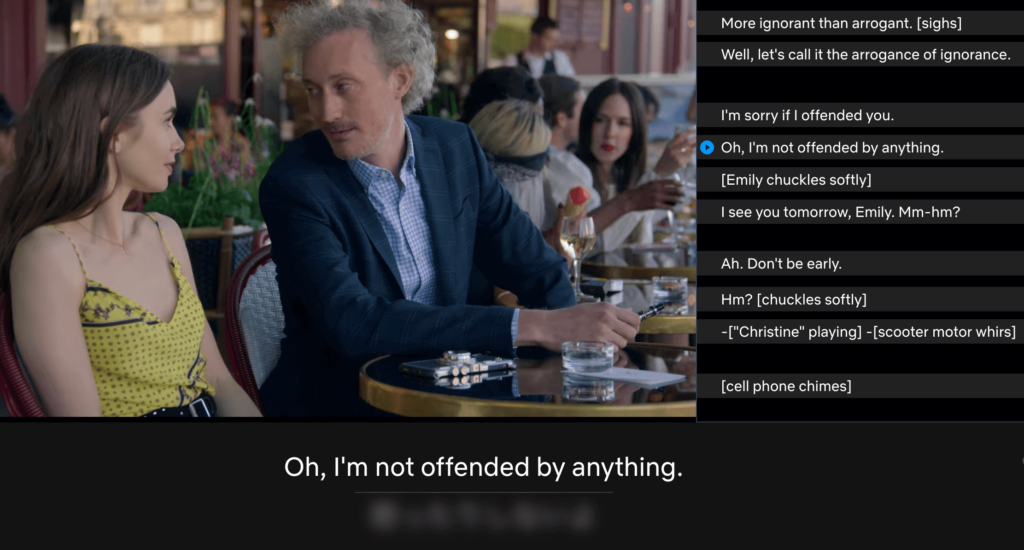
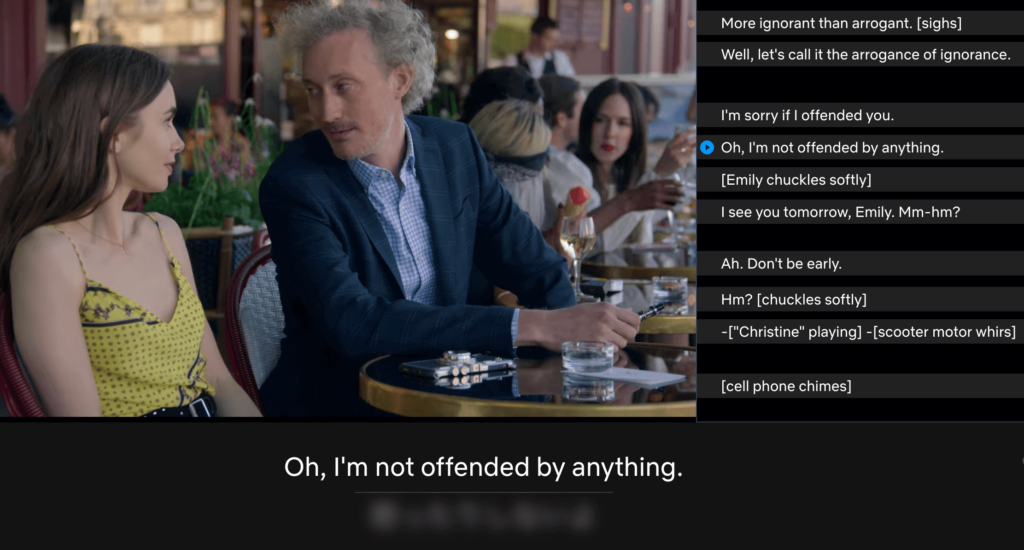
単語の意味・発音をすぐに確認できる
意味が分からない単語にカーソルを合わせるだけで、単語の意味を表示してくれる機能があります。
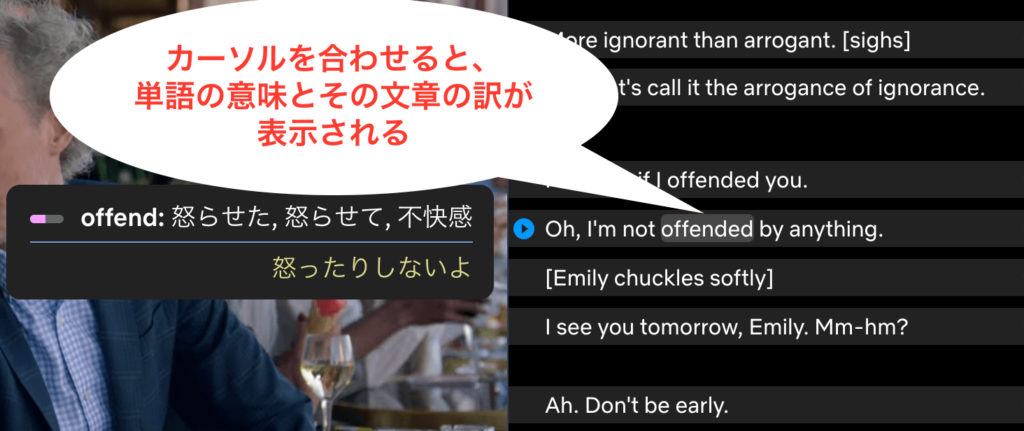
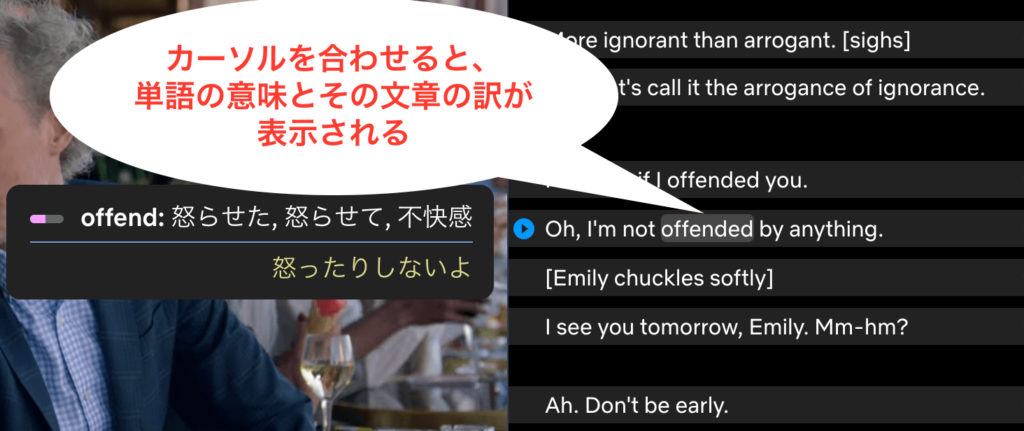
また、分からない単語をクリックすると、
より詳しい意味や、その他の例文も紹介してくれるので、とても勉強になります。
音声マークをクリックすると発音もしてくれるので、スピーキングの練習にも
もってこいの機能が備わっています。
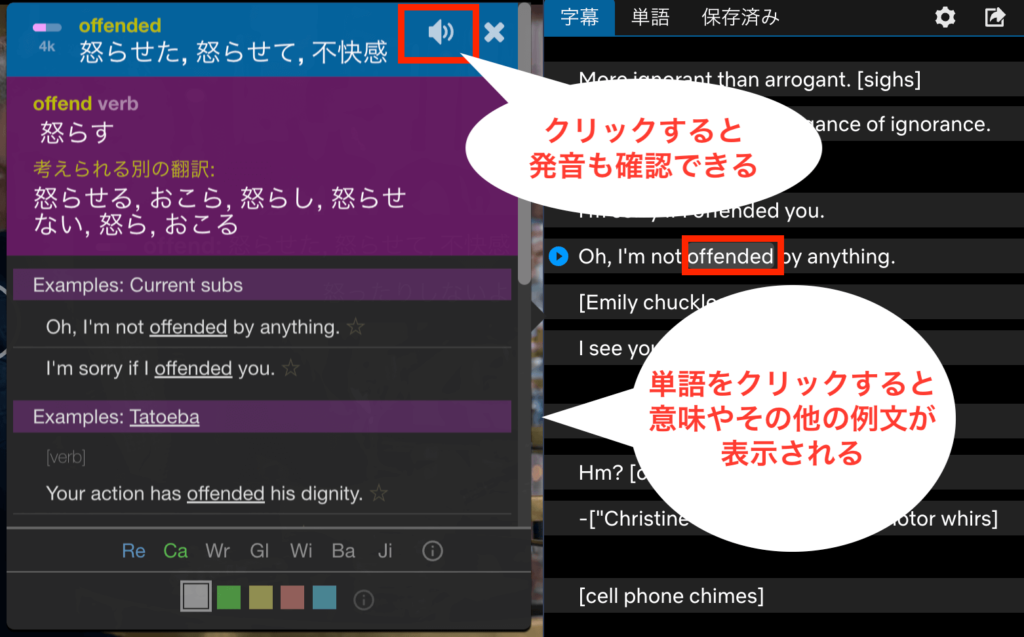
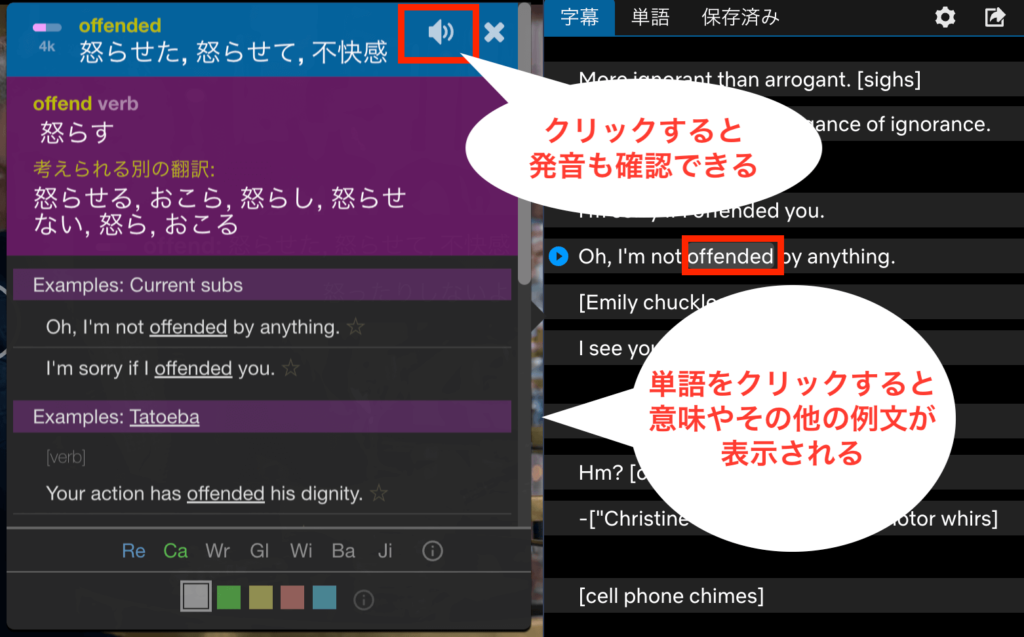
字幕を保存できる
Language Reactorでは字幕をプリントアウト、保存することができます。
英語・日本語を併記してくれるので、
紙で勉強したい方やスマホ・タブレットで勉強したい方にオススメの機能になります。
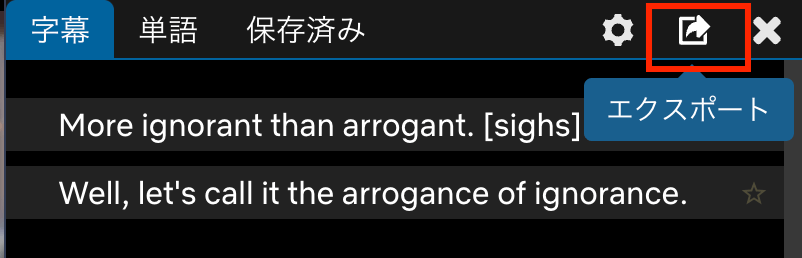
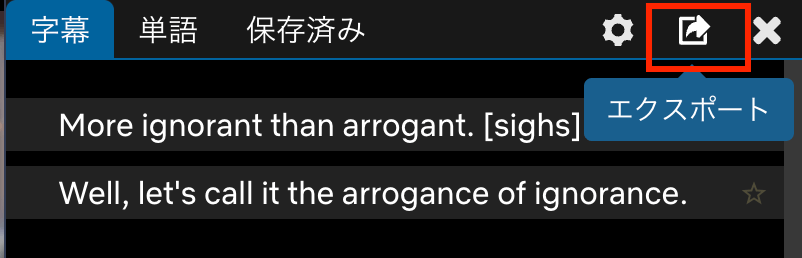
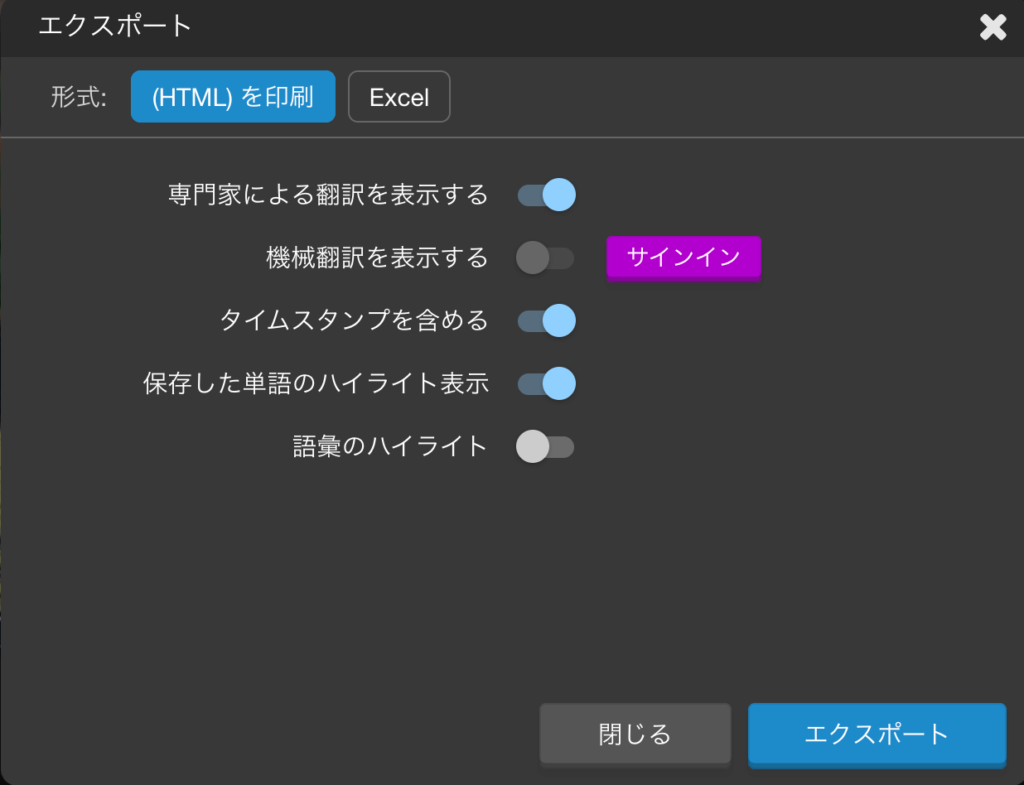
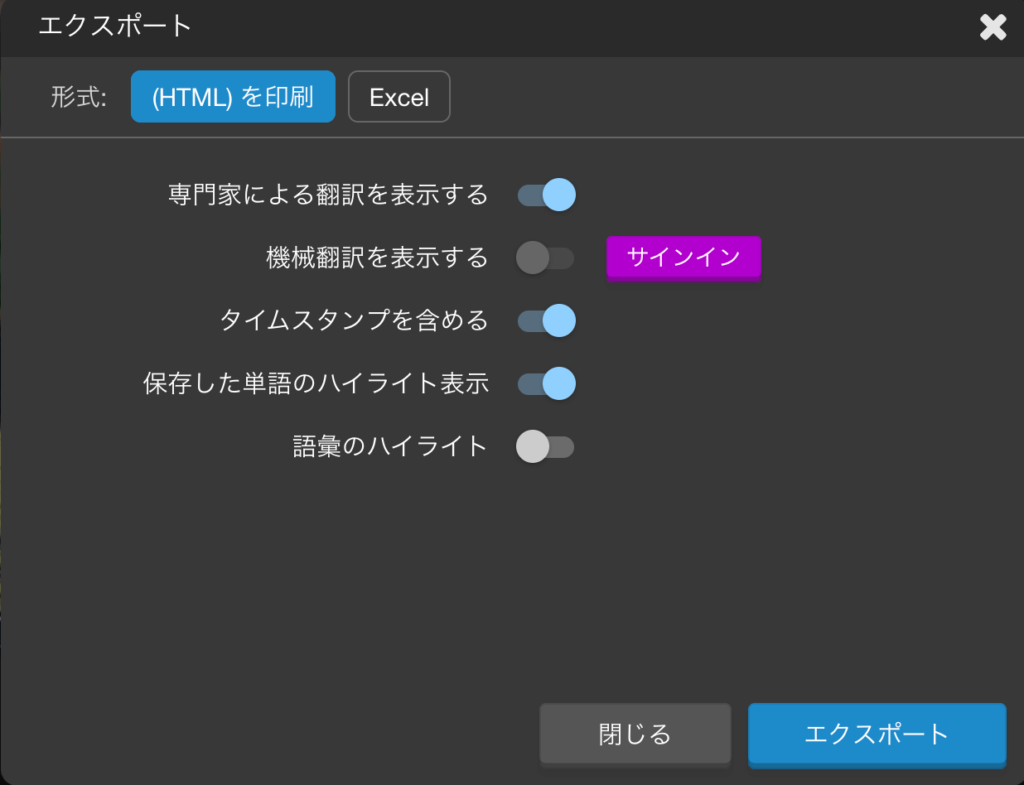
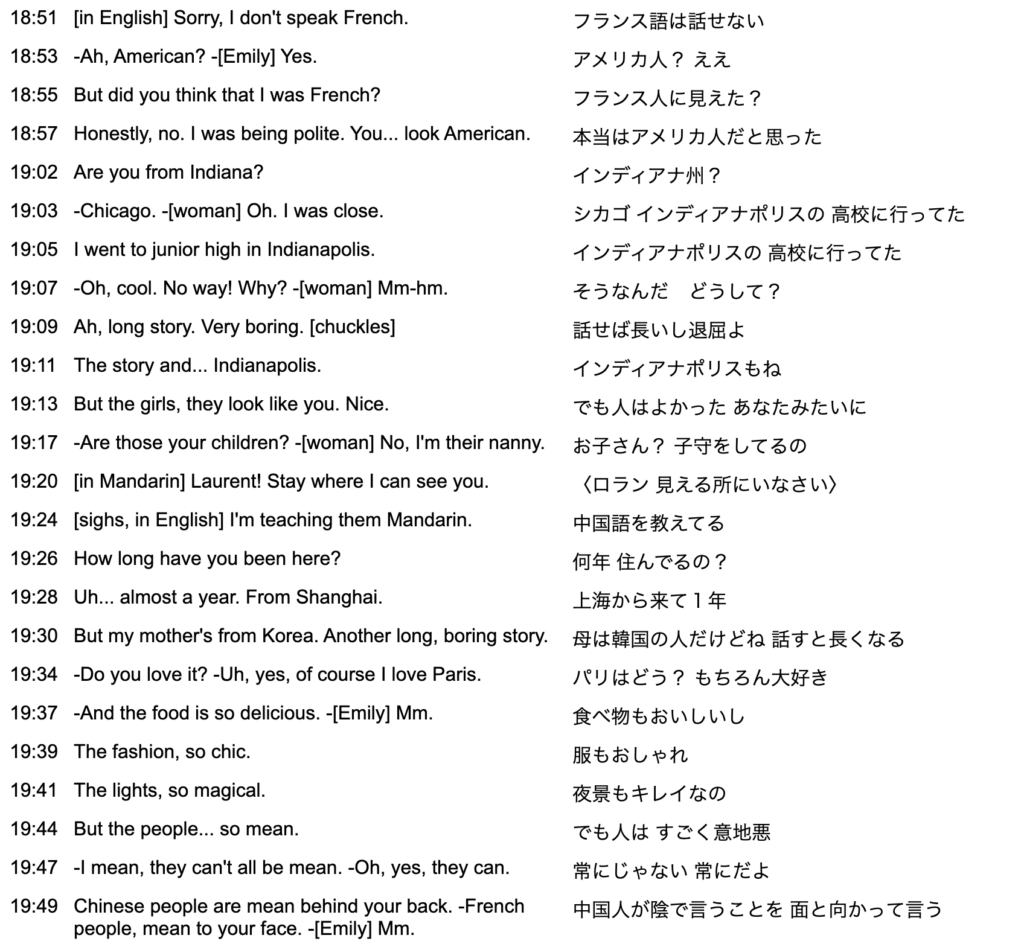
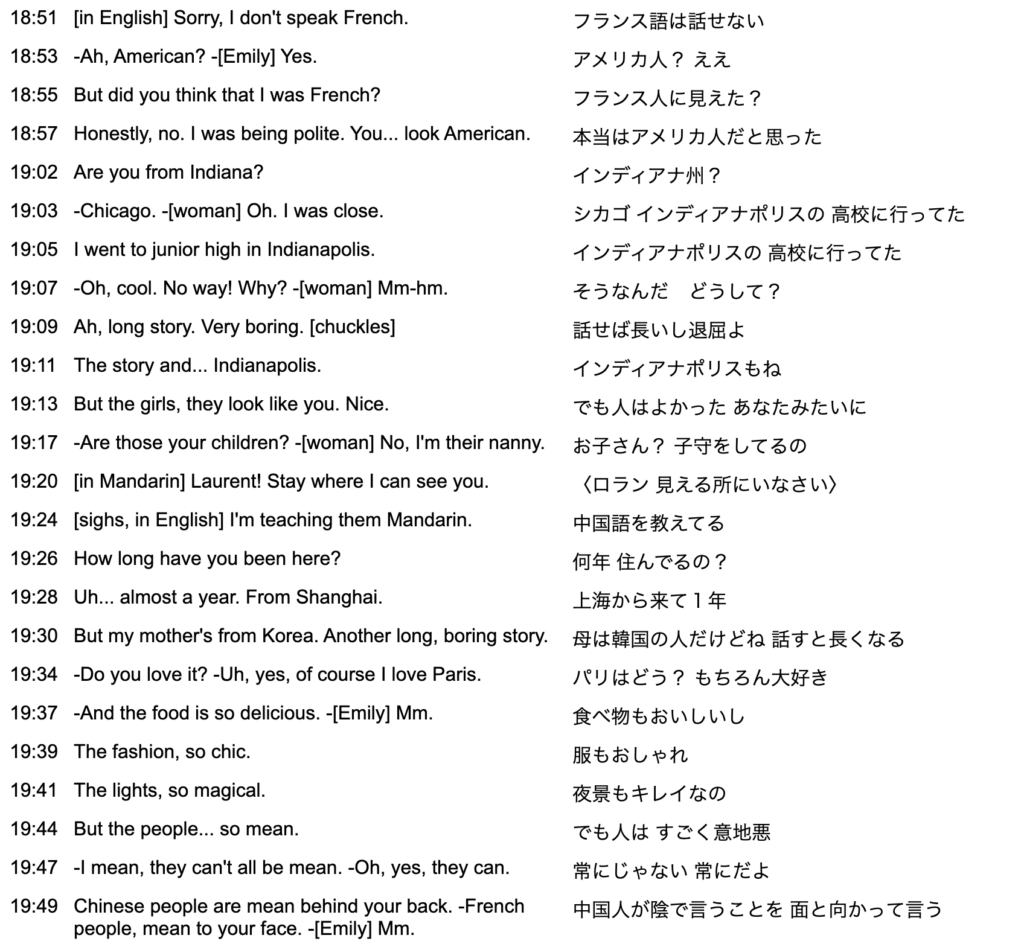
再生速度を調整できる
設定から再生速度を0.5〜1.75倍速まで変更することができます。
最初は再生速度をゆっくりにして耳を慣れさせてから、
徐々にスピードを速くしていき、最終的には通常スピードよりも速くしていきます。
そうすると通常スピードに戻した時に、すごくゆっくりに感じてリスニング力が格段にアップすると思います。
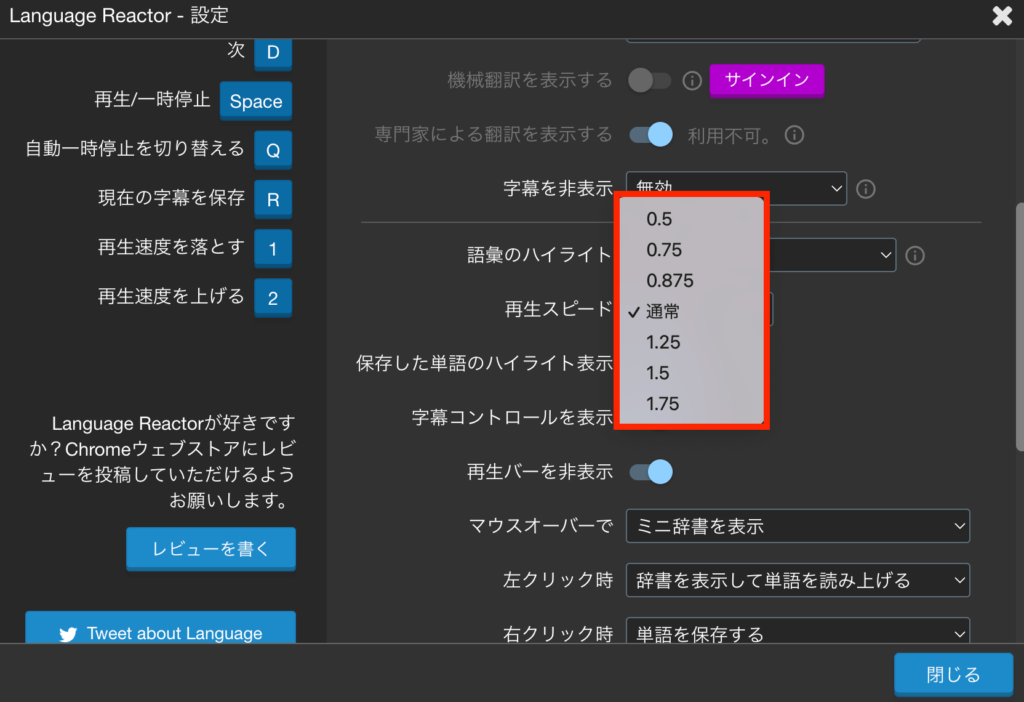
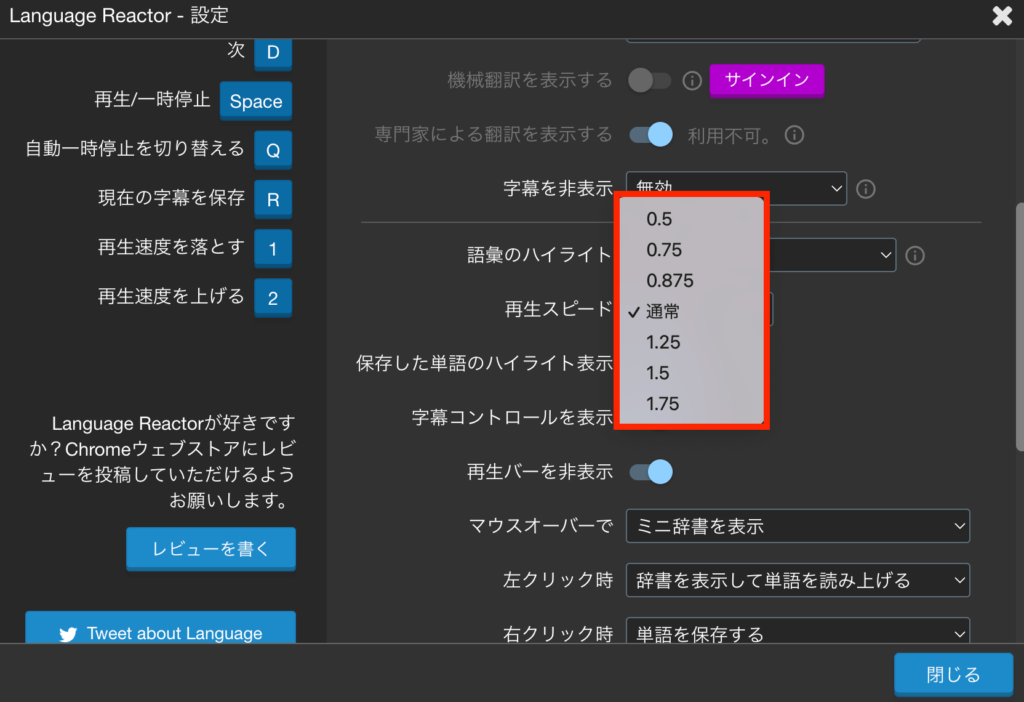
聞きたいセリフまで簡単に移動できる
再生したい文章をクリックするとその文章まで簡単に移動できます。


1フレーズ毎に自動で停止させられる
1つの文章・セリフが終わるたびに自動で停止してくれる機能があります。
字幕の横にあるAPという所を「ON」にすればセリフが終わった時に自動で停止してくれます。
「OFF」にしたいときはもう一度クリックするだけ!
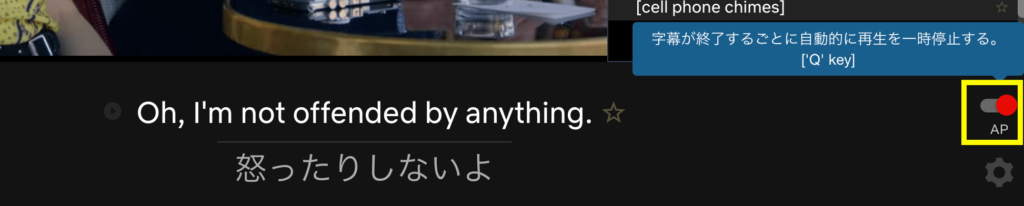
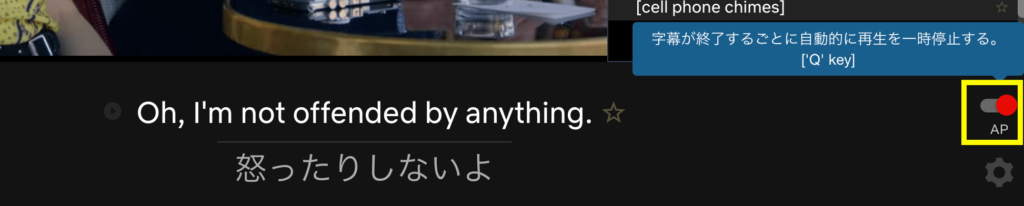
ショートカットキーも便利
それぞれの機能にショートカットキーが設定されているので、紹介します!
ショートカットキーを使って効率よく勉強していきましょう。
「A」:前のセリフに戻る
「D」:次のセリフに進む
「S」:繰り返し再生する
「スペース」:再生・一時停止
「Q」:自動一時停止を切り替える
「1」:再生速度を落とす
「2」:再生速度を上げる
まとめ
Netflixで英語学習できる機能「Language Reactor (旧 Language Learning with Netflix)」を紹介してきました。
ネイティブの英語に多く触れて、英会話を身につけていきましょう。
1フレーズずつ聞いていったり、自分でも発音できるように何度も音読したりすると、視聴するのにすごく時間がかかります。
なので、映画を見るよりドラマを見るのがおすすめです。
映画は長すぎて嫌になってしまう可能性もあるので、ドラマがいいかなと思います。
NetflixだけでなくYouTubeでも紹介してきた機能を使うことができるので、
好きな動画を1つ決めて何度も聞き込んでいきましょう。



楽しく英語学習していきましょう!