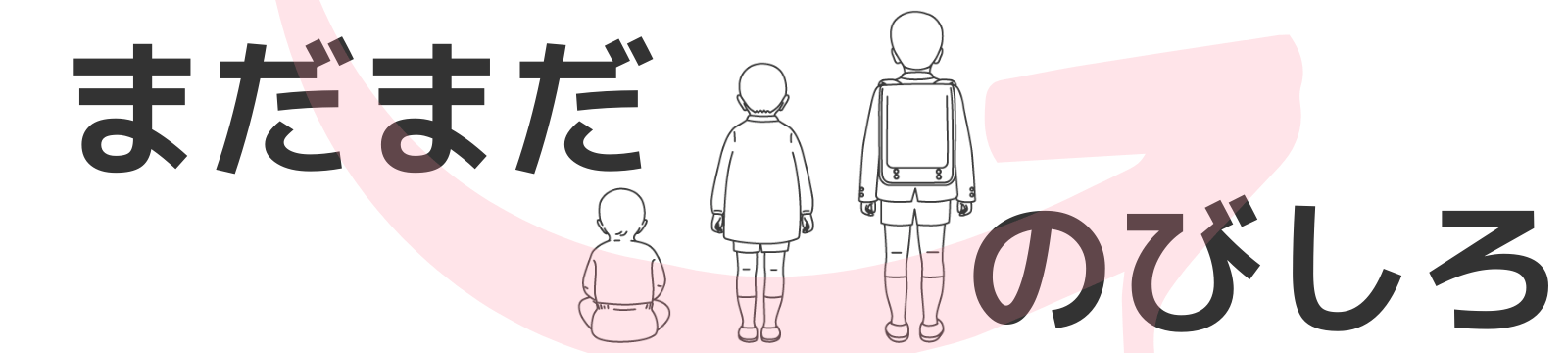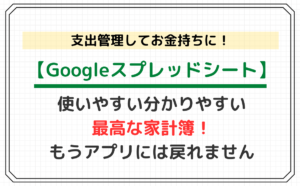資産形成のために収支管理は大事!
私も「マネーフォワードME」アプリの愛用者でありましたが、2022年12月の改悪により無料会員ユーザーには使いにくい状況となってしまいました。
そこで他のアプリを探したりしましたが、
「自分で使いやすいのを作った方が良くない?」となりGoogleスプレッドシートで作成したものが、すごく最高だったので皆さんに紹介したいと思います!
結局Googleスプレッドシートの家計簿がおすすめ!
アプリだと改悪などがあった場合の乗り換えが大変
今まで「マネーフォワードME」という家計簿アプリを使っていましたが、
サービスの改悪によって無料会員ユーザーには使いにくいアプリとなってしまいました。
代わりのアプリを色々探しましたが、口座との連携ができなかったり、手入力ができなかったり等で、これといったアプリが見つかりませんでした。
好みのアプリが見つかったとしても、そのアプリが改悪となればまた別のを探す。。
この流れがすごく嫌だったので、自分で作っちゃえ!ということでGoogleスプレッドシートで作成し使っていますが、全く問題なく収支管理ができているので皆さんも是非参考にしてください。
外出先でもスマホから簡単に家計簿記入できる
Excelで家計簿を作成する場合もあると思いますが、私はGoogleスプレッドシートをおすすめします。
ExcelはPCからの作業というイメージがありますが、GoogleスプレッドシートはPCからでもスマホからでも編集が可能です。
お出かけしているときに、忘れずにその場でスマホから入力できるのは大切な条件ですよね。
人と共有が可能!
私はまだ独身なので人と共有はしていませんが、将来結婚をした時に、奥さんと家計簿を共有することは資産形成をする上で必須なのではと思っています。
Googleスプレッドシートであれば、共有ボタンを押して奥さんのアカウントを指定するだけで、奥さんのスマホ・PCどちらからでもアクセス可能となります。
①年間収支シート
次に年間シートについて紹介します!
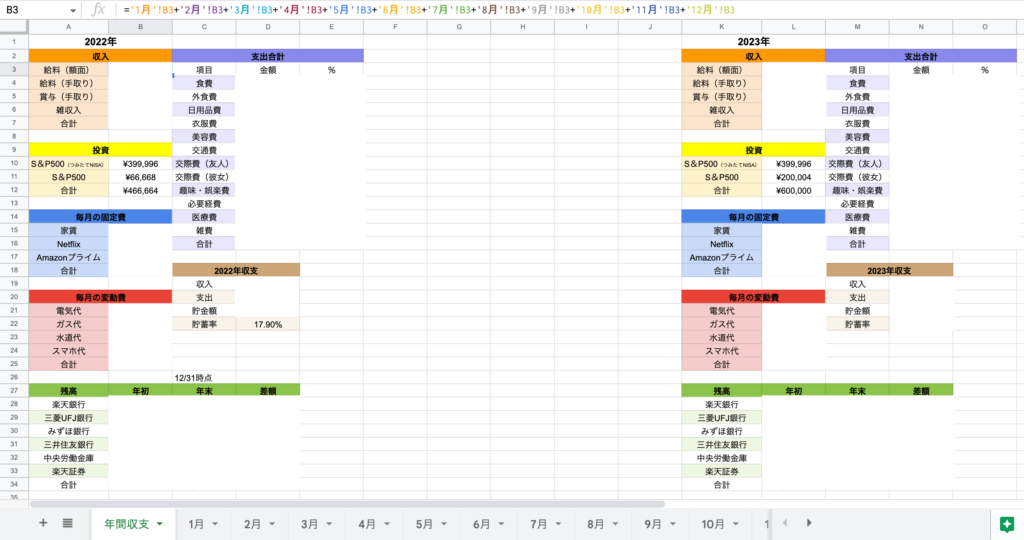
上の画像の関数の部分を見てもらえれば分かると思いますが、1〜12月のシートのB3欄(給料額面)を合計するようにしています。
他の欄も同様の関数を入力しているので、月毎のシート記入していけば「年間収支」は勝手に記入されるようになっています。
2023年の年間収支がK列から記載しているのは、月間シートも2023年はK列からとなっているからです!
コピペした時に関数がずれないように調整しています。
年単位で収支が確認できる
月毎に収支は管理していても年間の収支って意外と気にしたことありますか?
飲み会や衣服代で年間にこんなに使っているのか。。。とかが分かると来年はこうしようなど目標も決められると思うので年間収支もちゃんと確認することが大事ですね。
昨年とすぐに比較ができる
毎年同じシートに記載していくので、
「去年はこんだけ貯金ができた」「貯蓄率〇〇%達成できた」
などすぐに確認でき、今年との比較もできるので去年より悪くなっていたら少し反省かもしれませんね(笑)
②月間収支シート
次は月間シートについて紹介していきます。
毎月の収支を確認していくシートなので大事ですね!
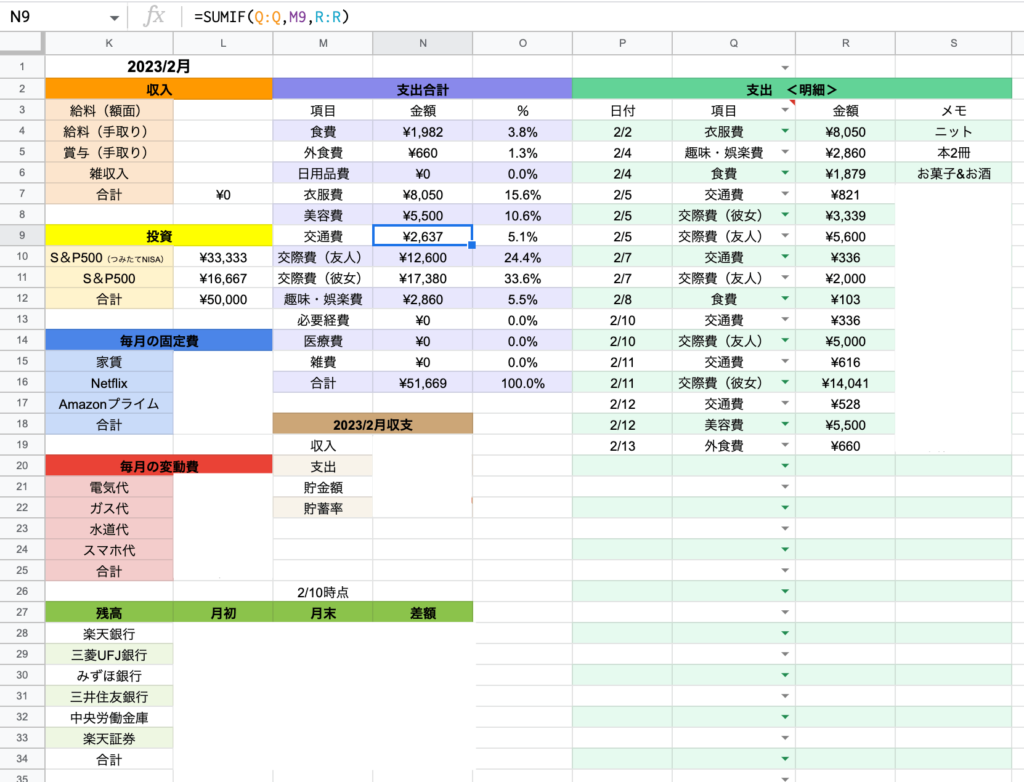
記入する項目は主に5項目
私が毎月記入している項目は主に以下の5項目になります。
- 収入:額面と手取りで分けて記載。雑収入はメルカリなどの収入を記載。
- 投資:実質貯金と考えていますが念の為記載している。(毎月コピペ)
- 固定費:家賃とサブスクの費用
- 変動費:電気・ガス・水道・スマホ代
- 支出〈明細〉:支出合計欄の項目を選択できるように設定。(必要経費は冠婚葬祭等、雑費は念の為)
上記以外の項目について↓
- 支出合計:この後解説しますが、全て関数を入れています。(毎月コピペ)
- 2023/2月収支:ここも自動計算。収入は手取り、支出は支出合計+固定費+変動費としています。
- 口座残高:これは資産がどのくらいかを常に把握したかったので、月初と月末の差を記載しています。
支出合計欄は計算式を入れて毎月コピペすればOK
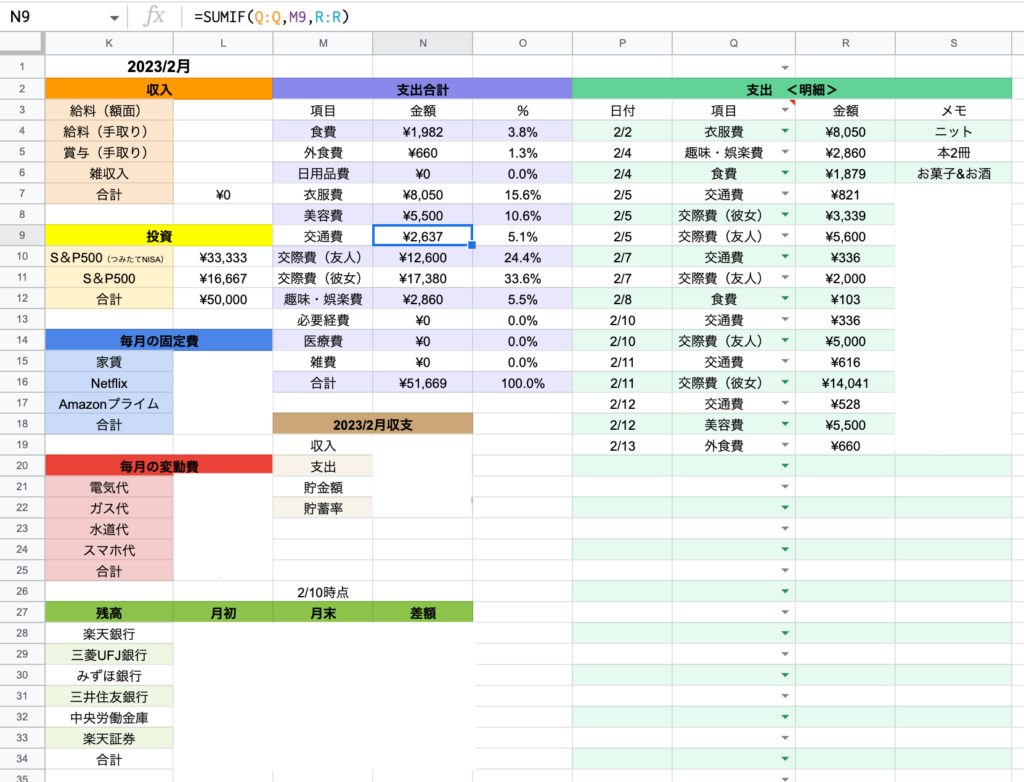
支出〈明細〉に日頃の支出を記載していきますが、結局何にどれだけ使ったのが分からないと意味がないと思います。
なので支出合計欄で項目ごとにいくら使ったのかが分かるようにしています。
これは「SUMIF関数」を使ってます。
上記画像の関数部分を見てください。この「SUMIF関数」の意味はこんな感じです。
「Q列がM9と一緒だったら、R列を合計してね」
つまり上記画像でいくと「支出〈明細〉の交通費の金額を合計して支出合計欄に記載してね」です。
この関数を入れておけば、あとは毎月コピペするだけで何もイジらなくてOKです!とても楽ですね。
支出〈明細〉はプルダウン式のリスト選択で簡単に!
次に一番記入する場面が多い「支出〈明細〉」について紹介していきます。
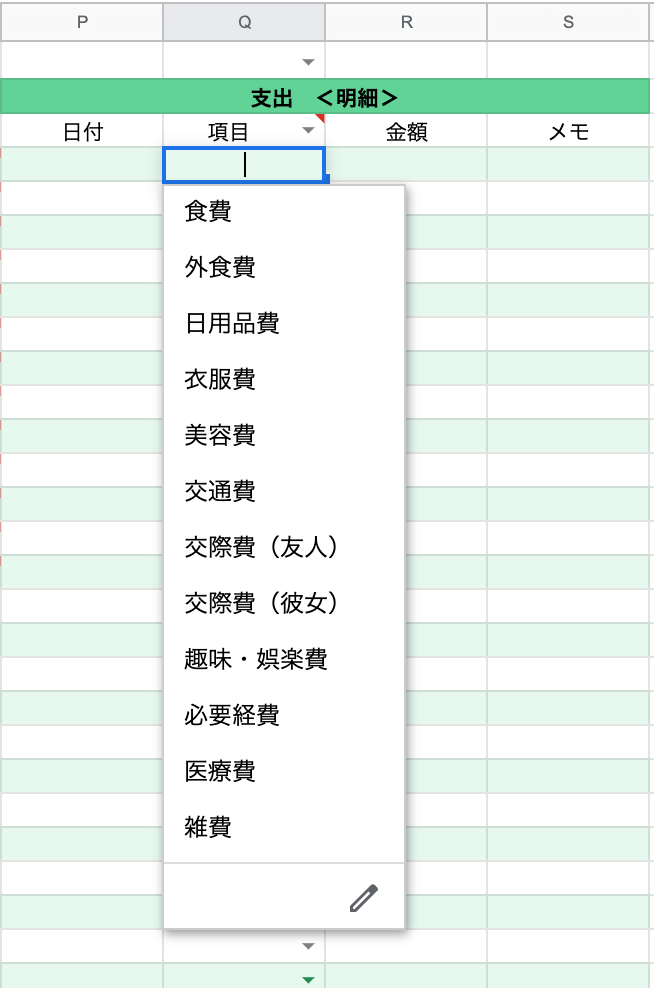
毎回毎回「食費」とか「日用品費」など記載していると面倒ですよね。。
そこで上記画像のように選択式にしておけば、選ぶだけで簡単!
- 支出合計欄に項目を記載しておく
- リストを表示させたい範囲を選択する。(上記例だとQ列を全て選択しています)
- 「データ」→「データの入力規則」をクリック
- 条件を「プルダウン(範囲内)」にして、支出合計欄の項目を範囲指定。
- 「完了」を押して完成
 えむえむ
えむえむ後から項目を追加したい場合は、支出合計欄の項目を増やして範囲指定しなおせばOK!
「交互の背景色」にしてキレイに見やすく!
家計簿も見た目がキレイじゃないと!ですよね。
キレイにするために私は「交互の背景色」という機能を使っています。
- 交互の背景色にしたいセルを範囲指定
- 「表示形式」→「交互の背景色」をクリック
- デフォルトのスタイルから色を選択



「交互の背景色」は「塗りつぶしの色」をクリックしても出てきます。
【Googleスプレッドシート家計簿】まとめ
Googleスプレッドシートで家計簿を今回紹介しました。
一番大事なのはスマホからでも簡単に記入できることですね!
アプリの改悪などに左右されることもなく、自分好みの家計簿だから馴染みやすく分かりやすい!
もっと早くからやっておけばよかったと思うほど使いやすいですので是非!
資産形成するにあたり参考になるおすすめ本
2〜3年前まで資産形成のためのお金の勉強なんてしたことがありませんでした。
まして支出管理のために家計簿をつけるなんてもってのほかで、毎月黒字なのか赤字なのかも分かっていなかった私ですが、この本を読んで考え方がガラッと変わりました。
何も知識のない人にも分かりやすく解説してくれていて本当に助かります。。
ベストセラーにもなっている「夢をかなえるゾウ」シリーズも紹介しているので、自分を変えたい方におすすめです。
作成するにあたり参考にさせて頂いたサイトをご紹介します。投資をしている方向けに投資欄も分かりやすく解説してくださっているので、是非見てみてください。